Spotify has revolutionized the music listening experience, offering a vast collection of songs, podcasts, and playlists that are easily accessible. To ensure an optimal user experience, it is crucial to know how to update Spotify regularly. By keeping the app up to date, you can enjoy the latest features and improvements while addressing any security issues, bug fixes, and performance enhancements that each update brings. Discover how to effortlessly update Spotify on different devices and make the most out of your music streaming journey.
Why Updating Spotify is Important
Regularly updating Spotify does more than just give you access to new features. It also helps with:
- Security: Updates often include fixes for any security issues that have been found.
- Bug Fixes: If you've ever had an issue with Spotify freezing or crashing, updating could solve the problem.
- Performance: Each update usually includes improvements that make the app faster and more reliable.
No matter if you use Spotify on your iPhone, Android device, or computer, it's a good idea to know how to keep it updated. That way, you can take advantage of everything the app has to offer without any hiccups along the way.
Benefits of Updating Spotify Regularly
Updating your Spotify app regularly is essential for an optimal music streaming experience. Here are the key benefits of keeping your Spotify app up to date:
- Security and bug fixes: Regular updates ensure that any vulnerabilities or security issues in the app are addressed promptly. By updating Spotify, you protect your account and device from potential threats.
- Performance improvements: Updates often come with performance enhancements, resulting in smoother playback and faster loading times. This means you can enjoy uninterrupted music without any lag or buffering issues.
- Access to new features: Spotify regularly introduces new features and enhancements to improve user experience. By updating the app, you gain access to these new features, such as personalized playlists, improved recommendation algorithms, and enhanced social sharing options.
- Enhanced music streaming experience: Updating Spotify allows you to take advantage of the latest advancements in audio quality and streaming technology. This ensures that you can enjoy your favorite music with the best possible sound quality, whether you're using headphones or streaming to a speaker system.
By staying updated with the latest version of Spotify, you not only ensure a secure and stable music streaming platform but also get to enjoy new features and enhancements that enhance your overall listening experience.
How to Update Spotify on Different Devices
Updating Spotify on various devices is a simple process that ensures you have the latest features and improvements for an optimal music streaming experience. Whether you're using an iPhone, iPad, Android device, or a PC/Mac, here's how you can update Spotify:
1. Updating Spotify on iPhone or iPad
To update Spotify on your iPhone or iPad, follow these steps:
- Open the App Store on your device.
- Tap on your profile icon located at the top right corner of the screen.
- Scroll down and look for "Updates" in the menu.
- If there is an available update for Spotify, you will see it listed here.
- Tap on the "Update" button next to Spotify to initiate the update process.
Once the update is complete, you'll have the latest version of Spotify installed on your device, ready to enjoy all the new features and enhancements.
2. Updating Spotify on Android
If you're using an Android device, updating Spotify is a straightforward process:
- Open the Google Play Store app on your device.
- In the search bar at the top, type "Spotify" and tap on the search result.
- If there is an available update for Spotify, you will see an "Update" button.
- Tap on "Update" to start updating Spotify.
After a successful update, you can open Spotify and explore any new features or improvements that have been introduced.
3. Updating Spotify on PC or Mac
To update Spotify on your computer running Windows or macOS, follow these steps:
- Launch the Spotify app on your PC or Mac.
- Look for a small blue dot next to your username at the top right corner of the app window.
- This blue dot indicates that an update is available for Spotify.
- Click on your username and a menu will appear.
- If there is an update available, you will see the option "Update Available" in the menu.
- Select "Update Available" to initiate the update process.
Once the update is complete, you can relaunch Spotify and enjoy the latest version with all its new features and improvements.
Updating Spotify regularly ensures that you have access to the most up-to-date features, performance enhancements, and security fixes. By keeping your Spotify app updated, you can enjoy a seamless music streaming experience across all your devices.
2. Updating Spotify on Android
To update Spotify on your Android device, you can follow these steps:
- Open the Google Play Store: Look for the Play Store app on your Android device's home screen or app drawer and tap to open it.
- Search for Spotify: Once you're in the Google Play Store, tap the search bar at the top of the screen and type "Spotify" into it. The store will display search results based on your query.
- Tap "Update" if available: Find the Spotify app in the search results and look for an "Update" button next to it. If there is an update available, this button will be visible. Tap on it to start the update process.
- If you don't see an "Update" button, it means that your Spotify app is already up to date with the latest version.
- Wait for the update to complete: The Google Play Store will download and install the latest version of Spotify on your device. Depending on your internet connection speed and the size of the update, this process may take a few moments.
- It's important to note that if you have enabled automatic app updates in your device settings, then your Android device will automatically update Spotify whenever a new version is available. This eliminates the need for manual updates.
By following these steps, you can ensure that your Spotify app stays updated on your Android device, allowing you to enjoy all the latest features and improvements.
Remember to regularly check for updates to make sure you're not missing out on any new enhancements or bug fixes that Spotify releases. Keeping your app updated ensures a smooth and seamless music streaming experience on your Android device.
3. How to Update Spotify on PC or Mac
When it comes to updating Spotify on your PC or Mac, there are a couple of methods to ensure you have the latest version of the app installed. Here's how you can do it:
- Look for a small blue dot next to your username in the Spotify app.
- Click on the menu button with the blue dot.
- Select "Update Available" to update.
By following these simple steps, you can manually initiate the update process and have the most up-to-date version of Spotify on your PC or Mac.
Note: Spotify also supports automatic updates, so you can rest assured that you'll always have the latest features and security enhancements without having to manually check for updates every time.
Whether you prefer the manual app update process or rely on automatic updates, ensuring that you have the latest version of Spotify is crucial to enjoying a seamless music streaming experience across all your devices.
Checking for Updates on Spotify
To ensure you have the latest version of Spotify installed on your device, it's important to regularly check for updates. Here's how you can do it:
On iPhone or iPad
- Open the App Store on your device.
- Tap on your profile icon located at the top right corner of the screen.
- Scroll down and look for the "Updates" tab.
- If there are any available updates for your apps, including Spotify, they will be listed here.
- Look for Spotify in the list and tap on the "Update" button next to it.
This manual app update process allows you to stay in control and ensures that you are aware of any pending updates for your installed apps.
On Android
- Open the Google Play Store on your Android device.
- In the search bar at the top, type "Spotify" and tap Enter or search.
- If there is an update available for Spotify, you will see an "Update" button next to the app in the search results.
- Tap on the "Update" button to start updating Spotify to its latest version.
On PC or Mac
On desktop devices like PCs or Macs, Spotify provides a visual indicator when an update is available.
- Open the Spotify app on your computer.
- Look for a small blue dot next to your username at the top right corner of the screen.
- This blue dot indicates that there is an update available for Spotify.
- Click on your username and a drop-down menu will appear with different options.
- Select "Update Available" from this menu to initiate the update process.
By following these simple steps, you can easily check for updates and keep your Spotify app up to date across all your devices.
Having the latest version of Spotify not only ensures that you have access to new features but also provides you with bug fixes and performance improvements for a seamless music streaming experience.
On Android
When it comes to updating Spotify on your Android device, the process is straightforward. You can easily check for updates and ensure that you have the latest version of the app to enjoy all the new features and enhancements.
Here's how you can manually update the Spotify app on your Android device:
- Open the Google Play Store: Locate and tap on the Google Play Store icon on your device's home screen or app drawer.
- Search for Spotify: Once you're in the Play Store, use the search function at the top of the screen to look for "Spotify."
- Check if an update is available: On the Spotify app page, you will see if there is an "Update" button next to the app icon. If there is an update available, simply tap the "Update" button to begin the manual update process.
Following these steps will download and install the latest version of Spotify on your Android device, ensuring that you have access to all the newest features and improvements.
By keeping your Spotify app up to date, you can enjoy a smooth music streaming experience and make use of all the latest enhancements that Spotify has to offer.
Updating Spotify on Your PC or Mac
When it comes to updating Spotify on your PC or Mac, the process is slightly different from mobile devices. Here's how you can check for updates and manually update the app:
- Look for the Blue Dot: In the Spotify app on your PC or Mac, keep an eye out for a small blue dot next to your username. This dot indicates that an update is available for the Spotify app.
- Manual App Update Process: Once you spot the blue dot, click on your username within the Spotify app. A dropdown menu will appear, and if an update is available, you'll see the option "Update Available." Click on this option to initiate the manual update process.
- iTunes & App Store: For Mac users who have downloaded Spotify from the Mac App Store, you can also check for updates through the App Store application. Simply open the App Store, click on your profile picture at the bottom of the sidebar, and then go to "Purchased." If an update is available, it will be listed here.
By following these steps, you can ensure that your Spotify app on your PC or Mac is always up to date with the latest features and improvements.
Dealing with Update Issues
Troubleshooting update issues can be frustrating, but there are a few steps you can take to ensure a smooth update process for Spotify. Here are some key tips to help you overcome any potential obstacles:
1. Ensuring a Smooth Update Process
One of the first things you can do when experiencing update issues is to restart your device. Sometimes, a simple restart can resolve any temporary glitches or conflicts that might be interfering with the update process. By powering off your device and turning it back on, you can refresh the system and give Spotify a better chance at updating successfully.
Checking your internet connection is another important step in ensuring a smooth update process. A stable and reliable internet connection is crucial for downloading and installing updates. If your internet connection is weak or intermittent, it may cause disruptions or errors during the update. Make sure that you are connected to a strong Wi-Fi network or have a stable cellular data connection before attempting to update Spotify.
2. Fixing Common Update Errors on Spotify
If you're still encountering issues after restarting your device and checking your internet connection, there are a few additional steps you can take to fix common update errors on Spotify:
- Ensure the blue dot appears next to your username in the Spotify app: As mentioned earlier, this blue dot indicates that an update is available for your Spotify app. If the blue dot doesn't appear, it's possible that your app is already up-to-date. However, if you believe there should be an update available, try restarting the app or reinstalling it to trigger the update process.
- Click on the menu button to check for available updates: On Mac or PC, clicking on the menu button with the blue dot next to your username will reveal a drop-down menu. Look for an option like "Update Available" or "Check for Updates" within this menu and follow the prompts to initiate the update process.
By following these troubleshooting steps, you can overcome common update issues and ensure that your Spotify app stays up-to-date with the latest features and improvements. Remember to always keep an eye out for any error messages or notifications that may provide additional information about the update issue you're facing. In some cases, contacting Spotify support or checking their online forums for guidance from other users can also be helpful.
Updating Spotify regularly is essential to enjoy the best possible music streaming experience. With each update, you gain access to new features, enhancements, and bug fixes that contribute to a smoother and more enjoyable user experience. By following the tips mentioned in this section, you can resolve any update issues quickly and continue enjoying all that Spotify has to offer.
2. Fixing Common Update Errors on Spotify
When updating Spotify, you may encounter some common issues. Here are a few troubleshooting tips to help you fix those update errors:
Ensuring the blue dot appears next to your username in the Spotify app
The blue dot indicates that there is an available update for your Spotify app. If you don't see the blue dot, it means that your app is already up to date. However, if you know an update is available but the dot doesn't appear, you can try restarting the app or even reinstalling it to force the update.
Clicking on the menu button to check for available updates
Sometimes, even when an update is available, the blue dot might not appear next to your username. In such cases, you can manually check for updates by clicking on the menu button (usually represented by three horizontal lines) in the Spotify app. Look for an option like "Check for Updates" or "Update Available" and follow the prompts to install the latest version.
These simple steps should help you resolve most common update errors on Spotify. By ensuring that you have the latest version of the app installed, you can enjoy a seamless music streaming experience without any hiccups.
Remember, keeping your Spotify app updated not only ensures access to new features and enhancements but also helps maintain security and performance improvements. Now that we've covered how to update and troubleshoot any issues, you're ready to make the most of your Spotify experience!
Conclusion
Regularly updating your Spotify app is crucial to ensure you have the best music streaming experience possible. By keeping your app up to date, you'll not only gain access to the latest features and enhancements but also enjoy improved performance and security.
Here are the key reasons why updating Spotify is important:
1. Latest Features
Updating Spotify allows you to take advantage of new features and enhancements that are regularly released by the app developers. From personalized playlists to curated recommendations, staying updated ensures you can make the most of the platform's evolving capabilities.
2. Improved Performance
Each update brings performance improvements that contribute to a smoother playback and faster loading times. By updating Spotify, you'll ensure a seamless music streaming experience with minimal interruptions or lag.
3. Enhanced Security
Regular updates include security patches and bug fixes that protect your account and device from vulnerabilities. By staying updated, you reduce the risk of cyber threats and keep your personal information safe.
Remember, updating Spotify is a simple process on different devices:
- On iPhone or iPad: Open the App Store, tap on your profile icon, scroll down to find Spotify, and tap "Update" next to it.
- On Android: Open the Google Play Store, select the menu, tap "Manage apps & device," find Spotify in the list of updates, and tap "Update."
- On Mac or PC: In the Spotify app, look for a small blue dot next to your username. Click on your username and select "Update Available."
By following these steps, you can easily keep your Spotify app updated across all your devices.
In conclusion, don't miss out on the exciting features, improved performance, and enhanced security that come with regular updates. Take a few minutes out of your day to update your Spotify app and enjoy a seamless music streaming experience wherever you go.



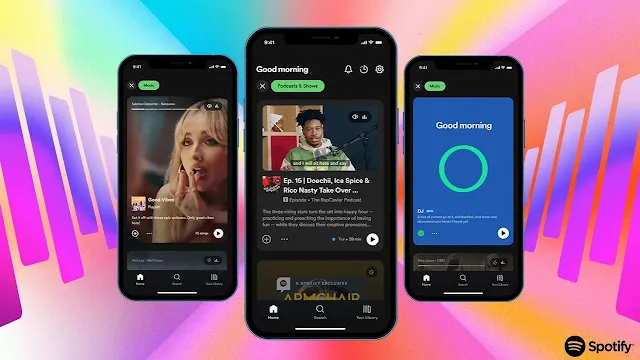




Post a Comment