Spotify has become one of the most popular music streaming platforms worldwide, offering a vast library of songs and personalized playlists tailored to individual tastes. One of the key features that users enjoy is the ability to create and manage playlists. However, as our musical preferences evolve or our mood changes, we often find ourselves with playlists that no longer resonate with us.
In this article, we will explore how to delete Spotify playlists on both mobile devices and desktop computers. We will also discuss the importance of effectively managing your Spotify playlists and provide tips for maintaining a streamlined music experience.
Why Manage Your Spotify Playlists?
Efficient playlist management is crucial to ensure that your music collection remains organized and relevant to your current tastes. By regularly reviewing and removing outdated or unwanted playlists, you can:
- Keep your music library clutter-free: Deleting unnecessary playlists helps declutter your Spotify account, making it easier to navigate and find the music you love.
- Maintain an up-to-date collection: As your musical preferences change over time, it's important to remove playlists that no longer align with your current interests, ensuring that your collection reflects your evolving taste in music.
- Improve playlist curation: By removing irrelevant or underwhelming playlists, you can focus on curating high-quality lists that truly enhance your listening experience.
Common Reasons for Deleting a Playlist
There are several reasons why you might want to delete or remove a playlist from your Spotify account. Some common scenarios include:
- Outdated content: Over time, a playlist may become filled with songs that no longer resonate with you or are no longer part of your preferred genre or style.
- Duplicate playlists: It's not uncommon to accidentally create duplicate playlists when experimenting with different themes or moods.
- Limited storage: If you have reached the maximum number of playlists allowed on your Spotify account, deleting unused ones can free up space for new creations.
- Privacy concerns: Occasionally, you may want to delete a playlist to maintain your privacy or prevent others from accessing your musical preferences.
Now that we understand the importance of managing our Spotify playlists and the common reasons for deleting them, let's explore how to delete playlists on both mobile devices and desktop computers.
How to Delete a Spotify Playlist on Phone
Deleting a playlist on the Spotify app for Android and iOS devices is a straightforward process. Follow these steps to remove unwanted playlists from your phone:
- Open the Spotify app and navigate to your playlists: Launch the Spotify app on your phone and tap on the "Library" tab at the bottom of the screen. From there, select the "Playlists" option to view all your playlists.
- Select the playlist you want to delete and access its options menu: Scroll through your list of playlists and tap on the one you wish to delete. This will open the playlist's page, displaying all the songs it contains.
- Choose the "Delete" or "Remove" option to confirm deletion: Look for the three dots (Android) or ellipsis (iOS) icon located at the top-right corner of the screen. Tap on it to reveal a dropdown menu with various options. Select either "Delete" or "Remove" from the menu, depending on which version of Spotify you're using.
Note: Deleting a playlist will also remove it from other devices connected to your Spotify account.
- On Android: Tap on "Delete" to permanently remove the playlist from your account.
- On iOS: Tap on "Remove" to remove the playlist from your library.
- Confirm deletion: A confirmation prompt will appear after selecting "Delete" or "Remove." Read through the prompt carefully and tap on "OK" or "Confirm" to finalize the deletion process.
By following these steps, you can easily delete unwanted playlists from your Spotify account using your Android or iOS device.
How to Delete a Spotify Playlist on Desktop
Deleting a playlist on the Spotify desktop application is just as straightforward as it is on mobile devices. Here's a step-by-step guide to help you delete a playlist on your desktop:
- Launch the Spotify application on your computer and navigate to the "Playlists" section. This section can usually be found in the left sidebar.
- Locate the playlist you wish to delete from the list of playlists displayed on your screen. Take your time to find the correct playlist to avoid accidentally deleting the wrong one.
- Once you have found the playlist, right-click on it. This will bring up a menu with various options related to the playlist.
- From the options menu, click on "Delete" or "Remove" to proceed with deleting the playlist. The specific wording may vary slightly depending on your version of the Spotify application, but the option to delete or remove should be easily identifiable.
Note: Deleting a playlist removes it permanently from your Spotify account and cannot be undone. Make sure you are certain about deleting the playlist before proceeding.
It's important to note that deleting a playlist on desktop is slightly different from removing it from your library. When you delete a playlist, it is completely removed from your account and cannot be recovered. On the other hand, removing a playlist from your library simply removes it from being displayed in your library but doesn't delete it entirely from Spotify.
To remove a playlist from your library on desktop, follow these steps:
- In the Spotify desktop application, go to your "Library" by clicking on its icon in the left sidebar.
- Locate and right-click on the playlist you want to remove from your library.
- From the options menu, select "Remove from Your Library" or a similar option.
Note: Removing a playlist from your library will not delete it permanently. You can always find and re-add the playlist to your library at a later time if desired.
By following these steps, you can effectively manage your Spotify playlists and keep your library organized. Deleting unwanted playlists and removing them from your library helps ensure a clutter-free experience, making it easier to find the music you love.
Removing a Playlist from Your Spotify Library
Understanding the difference between deleting a playlist and removing it from your library in Spotify
When you delete a playlist on Spotify, it's permanently removed from your account, and you won't be able to recover it. However, removing a playlist from your library simply takes it off your list of saved items without actually deleting the playlist itself. This means you can always re-add the playlist to your library in the future if you change your mind.
Guidelines for removing a playlist from your library on both mobile and desktop platforms
Mobile Platforms (Android and iOS):
- Open the Spotify app on your mobile device.
- Navigate to the "Your Library" section.
- Find the playlist you want to remove from your library.
- Tap the three-dot menu icon next to the playlist.
- Select "Remove from Library" to confirm.
Desktop Platforms (Windows and Mac):
- Launch the Spotify application on your computer.
- Go to the "Your Library" section.
- Locate the playlist you wish to remove from your library.
- Right-click on the playlist to reveal more options.
- Click on "Remove from Library" to proceed.
By understanding this distinction and following these guidelines, you can easily manage your playlists within Spotify without fear of losing access to music you enjoy while keeping your library organized and clutter-free.
Recovering Deleted Spotify Playlists (Optional)
When it comes to managing your Spotify playlists, there may be instances where you accidentally delete a playlist or later regret removing one. In such cases, you might wonder if it's possible to recover deleted Spotify playlists. While Spotify doesn't have a built-in feature for recovering deleted playlists, there are alternative methods you can explore.
Is it possible to recover deleted Spotify playlists?
Unfortunately, once you delete a playlist on Spotify, it is permanently removed from your account. Spotify does not provide a direct way to recover deleted playlists within the app or website.
Alternative methods for recovering playlists:
- Third-party apps: There are some third-party applications available that claim to help recover deleted Spotify playlists. However, it's important to exercise caution when using these tools as they may require granting access to your Spotify account. Additionally, these apps might not always deliver the promised results and could potentially compromise your account security.
Note: We recommend considering third-party recovery options only as a last resort and ensuring the legitimacy and credibility of any tool or application before proceeding.
While recovering deleted Spotify playlists may not be possible through official means, it's essential to focus on preventive measures and effective playlist management strategies. By being cautious and organized in your approach, you can minimize the chances of accidentally deleting a playlist or losing important music collections.
Tips for Effective Playlist Management on Spotify
Managing your playlists effectively on Spotify can greatly enhance your music listening experience. Here are some additional strategies to help you organize and maintain your playlists in a better way:
1. Create folders
One way to keep your playlists organized is by creating folders. You can categorize your playlists based on moods, genres, or activities. For example, you could have folders for "Workout," "Chill," "Party," or "Road Trip."
To create a folder:
- Right-click on any empty space in the sidebar of the Spotify app.
- Select "Create Folder."
- Give it a name.
- Drag and drop your playlists into the folder.
2. Use descriptive names
When naming your playlists, it's helpful to use descriptive names that reflect the content or theme of the playlist. This makes it easier to find specific playlists when you have a large collection.
Instead of generic names like "Playlist 1" or "Favorites," consider using names like "90s Throwbacks" or "Acoustic Coffeehouse."
3. Collaborate with others
Spotify allows you to collaborate with friends and create collaborative playlists. This is a fun way to discover new music and create a shared playlist that everyone can contribute to.
To collaborate on a playlist:
- Right-click on it.
- Select "Collaborative Playlist."
- Share the playlist with others who can add or remove songs.
4. Use playlist features
Spotify offers several features to enhance your playlist management experience:
- Reorder songs within a playlist by dragging and dropping them into the desired position.
- Add album art to your playlists to make them visually appealing.
- Set a custom image as the playlist cover by right-clicking on the playlist and selecting "Change Image."
5. Explore transfer options
If you decide to switch music streaming services or want to have backups of your playlists, you can explore options to transfer your playlists between different platforms.
Some third-party services, like Soundiiz or SongShift, allow you to transfer playlists across different music streaming services. This can be useful if you want to switch from Spotify to another service or vice versa.
By implementing these tips, you can take control of your Spotify playlists and create a more seamless and organized music experience. Whether it's categorizing your playlists into folders, collaborating with others, or exploring transfer options, effective playlist management will help you make the most out of Spotify's vast music library.
Conclusion
Regularly maintaining your playlists is crucial for a smooth music experience on Spotify. By deleting unwanted playlists, you can tidy up your library and make it simpler to find the songs you enjoy.
By managing your playlists on a regular basis, you can ensure that your Spotify account stays organized and customized to your changing music tastes. Embracing the process of getting rid of unwanted playlists is a proactive step toward creating a collection that truly connects with you.
As you take charge of your Spotify library, consider removing any playlists that no longer serve their purpose or match your current musical interests. This practice not only streamlines your listening experience but also helps you discover new songs more efficiently.
Embrace the ability to create a personalized and polished musical journey by organizing your Spotify playlists today.



.webp)
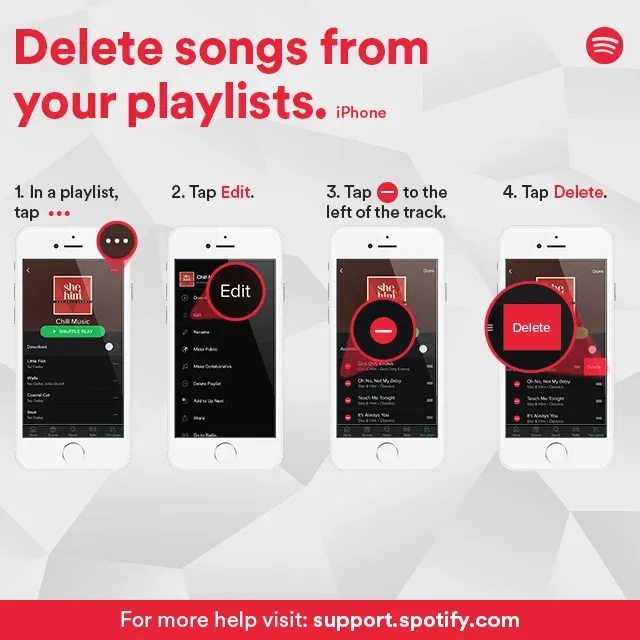
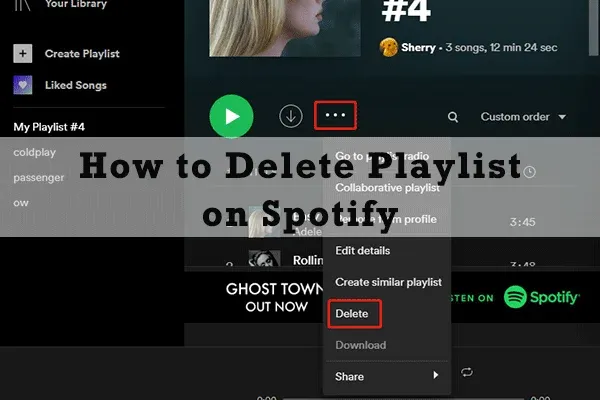
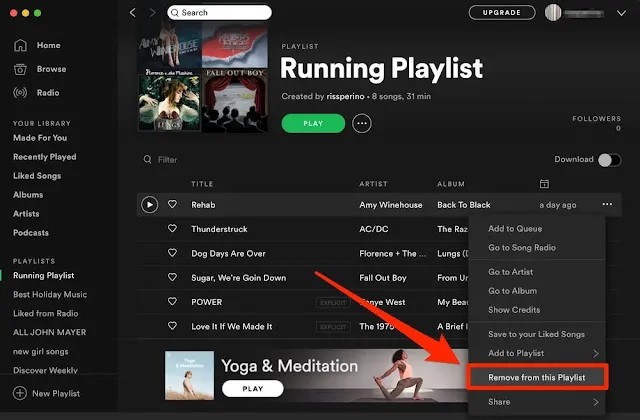

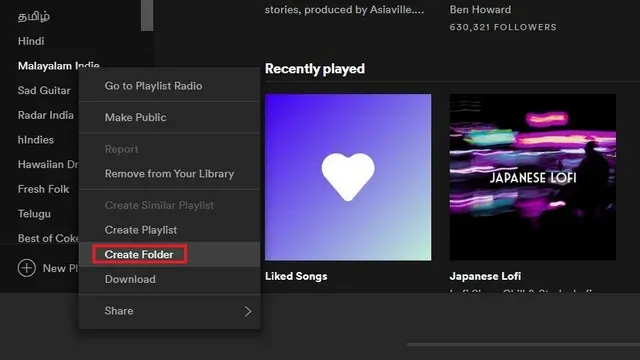

Post a Comment