In today's digital age, ensuring the security of your iPhone passcode is essential to keeping your personal information and sensitive data safe. It can be incredibly frustrating if you forget your passcode, as this can result in being unable to access your device and potentially losing important functionality. Thankfully, there is a solution that doesn't involve the inconvenience of erasing your iPhone entirely – instead, you can reset your passcode using the old passcode.
Here are some key points we'll be covering:
- The importance of iPhone passcode security and how it relates to safeguarding personal data and privacy.
- The inconveniences that arise from forgetting passcodes, such as getting locked out of your device and the possibility of data loss.
- Introducing an alternative method for resetting iPhone passcodes without having to resort to a factory reset.
Pros and Cons of Using the Old Passcode Method
While the old passcode method can be a useful tool for resetting your iPhone passcode without losing data, it's important to consider both its advantages and disadvantages before deciding to use it:
Pros:
- No data loss: Unlike a factory reset, which erases all content and settings on your iPhone, the old passcode method allows you to retain your data.
- Quick and convenient: By using your previous passcode, you can regain access to your device without going through the lengthy process of setting up your iPhone as new.
- Preserves important settings: Since a factory reset wipes out all settings, using the old passcode method ensures that your personalized preferences remain intact.
Cons:
- Limited to iOS 17 and later: The old passcode method is only applicable to devices running on iOS 17 or later versions. If you have an older iPhone model or haven't updated your software, this method won't work for you.
- Security concerns: While this method can be helpful in certain situations, it does pose some security risks. If someone else knows or discovers your previous passcode, they could potentially gain unauthorized access to your device.
It's essential to weigh these pros and cons based on your specific circumstances and make an informed decision about whether the old passcode method is the right approach for you.
How to Reset Your iPhone Passcode with the Old Passcode (Steps)
1. Triggering the Passcode Reset Option
To initiate the process of resetting your iPhone passcode using the old passcode, you'll first need to trigger the "Forgot Passcode?" option by intentionally entering the passcode incorrectly multiple times. Here's how you can do it:
- Begin by entering your passcode incorrectly five times in a row. After the fifth incorrect attempt, your device will display the "iPhone is Disabled" message.
- Once you see this message, tap on the "Forgot Passcode?" option that appears at the bottom right corner of the screen.
By following these steps, you will have successfully triggered the passcode reset option, setting the stage for the next phase of resetting your iPhone passcode using your old passcode.
2. Entering Your Previous Passcode
Once you have triggered the passcode reset option by entering the passcode incorrectly five times, the next step in resetting your iPhone passcode using the old passcode method is to enter your previous passcode correctly. Follow the step-by-step guide below to perform this process:
- On the "Forgot Passcode?" screen, you will see a prompt that says "Enter Previous Passcode." Tap on this prompt to proceed.
- A keypad will appear on your screen, allowing you to enter your old passcode. Take your time and make sure to input the correct digits of your previous passcode.
- After entering your previous passcode, tap on the "Next" or "Continue" button, depending on your device's interface.
- You will now be prompted to set a new passcode for your iPhone. Choose a new passcode that is secure and memorable for you, as it will be used to unlock your device moving forward.
- Once you have set your new passcode, tap on the "Continue" or "Done" button to finalize the process.
Congratulations! You have successfully reset your iPhone passcode using the old passcode method. Your device should now be unlocked and ready for use with the new passcode you just set.
It's important to note that this method is specifically applicable to devices running on iOS 17 or later, as it leverages a new feature introduced in this version. Additionally, remember that this method can only be used if it has been within 72 hours since you last changed your passcode.
Now that you have regained access to your iPhone through this workaround, it is advisable to regularly back up your device's data and keep strong and memorable passcodes to ensure the security of your device going forward.
3. How to Set a New Passcode and Unlock Your Device
If you need to reset your iPhone passcode and still remember your old one, you can follow these steps:
- Enter your current passcode correctly.
- Tap on the "Change Passcode" option.
- Choose a new passcode that is unique and hard to guess.
- Confirm your new passcode by entering it again.
- Your device will unlock, and you can now access all its features.
Remember to keep your new passcode safe or use a password manager to store it securely. It's important to pick a passcode that you can remember but others can't easily figure out.
Please note that this method only works if you changed your passcode in the last 72 hours and know your previous passcode. If it's been more than 72 hours or you don't remember your old passcode, this method won't be useful.
Now you've learned how to set a new passcode and unlock your iPhone using the old passcode method. Enjoy using your device with better security!
Exploring Alternative Methods for Passcode Recovery
Losing or forgetting your iPhone passcode can be frustrating, but there are alternative methods you can explore to recover it. While the previous section discussed resetting your passcode using the old one, there are other options available as well. Let's take a look at one such method:
Using iCloud Keychain to Sync and Restore Passcodes
iCloud Keychain is a feature provided by Apple that securely stores your passwords, credit card information, and other sensitive data across all your Apple devices. It can also be used to sync and restore passcodes for your iPhone.
Here's how you can use iCloud Keychain to restore a forgotten passcode:
- Ensure iCloud Keychain is enabled: Go to Settings > [Your Name] > iCloud > Keychain and make sure the toggle switch is turned on.
- Restore passcodes from another device: If you have another Apple device with iCloud Keychain enabled and it has the passcode saved, you can restore that passcode to your iPhone. Simply set up your iPhone as a new device using the same Apple ID, and during the setup process, choose to restore from iCloud backup. This will sync the passcodes from your other device to your iPhone.
- Resetting passcodes with iCloud.com: If you don't have access to another Apple device with the passcode saved, you can try using iCloud.com. Visit iCloud.com on a computer or any other device with internet access, sign in with your Apple ID and password, and navigate to the "Settings" section. From there, you can select "Restore Calendars and Reminders" under the "Advanced" options. This will sync your passcodes back to your iPhone.
It's important to note that using iCloud Keychain may not always guarantee success in restoring a forgotten passcode. The availability of synced passcodes depends on whether they were previously saved in iCloud Keychain and if the device was connected to the internet to sync the data. Additionally, you need to have set up iCloud Keychain before losing your passcode for this method to work.
In some cases, if all other methods fail, contacting Apple Support or visiting an Apple Store may be the last resort for passcode recovery. They have specialized tools and expertise to assist with passcode-related issues and can guide you through the recovery process.
Remember to regularly back up your iPhone to avoid data loss in case of passcode issues. It's always a good practice to maintain strong and memorable passcodes for your device's security.
By exploring alternative methods like using iCloud Keychain and seeking professional help when necessary, you can increase your chances of recovering a forgotten iPhone passcode without resorting to a factory settings reset.
Seeking Professional Help from Apple Support
If all else fails and you find yourself unable to reset your iPhone passcode using the old passcode method, contacting Apple Support or visiting an Apple Store may be the last resort for passcode recovery. Here are some key points to consider:
- Expire Previous Passcode: If you're confident that you won't forget your newly created passcode and believe that someone else knows your previous passcode, you can choose to expire your previous passcode. This means you won't be able to use your previous passcode to unlock your iPhone or iPad anymore.
- Time Limit: Remember that the old passcode method has a time limit. Once the 72-hour grace period ends, this method becomes ineffective.
- Factory Settings Reset: If all other methods fail, you might have to resort to resetting your device to its factory settings. However, this should be considered as a last resort due to the potential loss of data.
- iCloud Keychain: As mentioned earlier, utilizing iCloud Keychain can also be helpful in restoring a forgotten iPhone passcode. It works as a secure storage for your passcodes and can be used as an alternative solution.
Other Solutions to Try
If the old passcode method is not available or effective, here are some other solutions that you can try:
- Exploring third-party software tools designed for passcode recovery.
- Seeking assistance from professional technicians who specialize in iOS device repairs.
Final Thought
As we wrap up this ultimate guide on resetting your iPhone passcode using the old passcode method, let's recap the key points to remember:
1. Importance of Strong Passcodes: It's crucial to create strong and memorable passcodes for your device's security. A strong passcode consists of a combination of letters, numbers, and special characters.
2. Benefits of Regular Backups: Regularly backing up your iPhone is essential to prevent data loss in case of passcode issues or any other unforeseen circumstances. You can back up your device using iCloud or iTunes.
3. Using the Old Passcode Method: If you forget your new passcode, you can try using the old passcode within 72 hours of changing it. This method allows you to unlock your iPhone temporarily and set a new passcode without erasing all data through a factory reset.
4. Limitations of the Old Passcode Method: Keep in mind that the old passcode method only works if you changed your passcode within the past 72 hours. After this grace period, the old passcode becomes invalid, and you'll need to use other methods to regain access to your device.
5. Best Practices for Passcode Security: In addition to using strong passcodes, consider implementing these best practices for better passcode security:
- Avoid using common patterns or easily guessable information (e.g., birthdates) as your passcode.
- Enable Touch ID or Face ID for an added layer of security.
- Set your device to automatically lock after a certain period of inactivity.
- Be cautious when sharing your passcode with others and avoid saving it in easily accessible locations.
By following these guidelines, you can ensure both the security of your iPhone and your ability to regain access in case of a forgotten passcode.



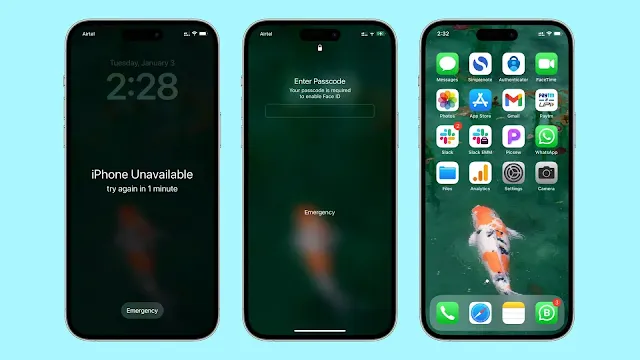
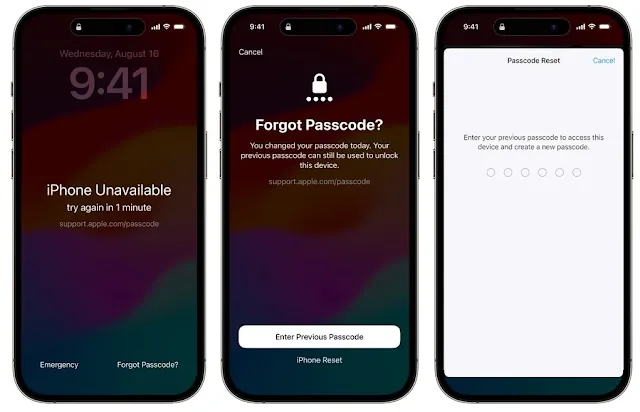
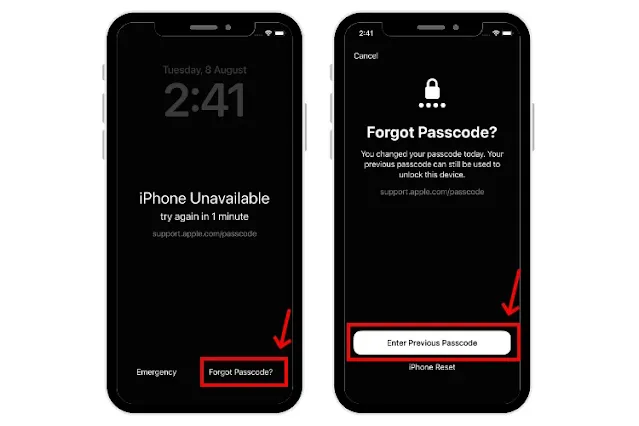
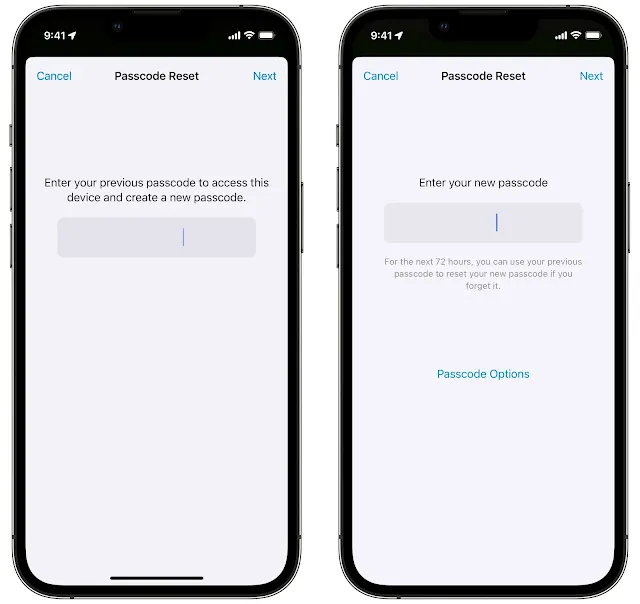
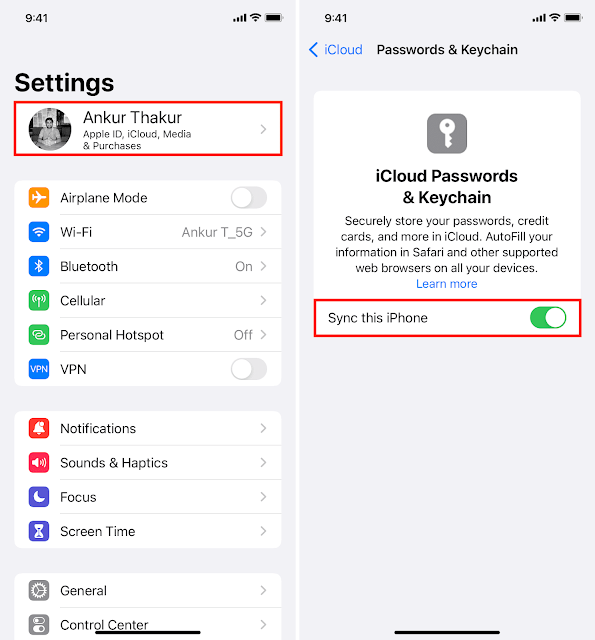


Post a Comment