A strong and secure Chromebook password is essential in safeguarding your personal data and ensuring the privacy of your online activities. Whether you use your Chromebook for work, school, or personal purposes, it's crucial to have a password that is not easily guessable or hackable. In this article we will into the step-by-step guide on how to reset chromebook password.
Importance of a Robust Chromebook Password
Your Chromebook password serves as the key to accessing your device and all the information stored within it. It acts as a barrier against unauthorized access, protecting your sensitive files, emails, and online accounts. A weak or compromised password can leave you vulnerable to identity theft, data breaches, and other cybersecurity risks.
Why You Should Reset Your Chromebook Password
If you find yourself in a situation where you cannot remember your Chromebook password or suspect that it may have been compromised, it's crucial to take immediate action to reset it. This will help you:
- Regain access to your device.
- Maintain the security of your Chromebook and its contents.
In the next section, we will provide a step-by-step guide on how to reset your Chromebook password effectively.
Understanding Chromebook Passwords and Why You Need to Reset Them
A Chromebook password is a crucial component of device security, serving as the primary means of authentication for accessing your Chromebook and protecting your personal information. Here are some key points to understand about Chromebook passwords:
Role in Device Security
A Chromebook password acts as a barrier between unauthorized users and your personal data. It ensures that only the intended user can access the device, preventing potential breaches and safeguarding sensitive information.
Reasons to Reset
There are several situations where resetting your Chromebook password becomes necessary, including:
- Forgotten Passwords: It's not uncommon to forget passwords over time, especially if you use multiple devices or have complex login credentials. Resetting your Chromebook password allows you to regain access to your device when you can't recall the original password.
- Security Breaches: If you suspect that someone has gained unauthorized access to your Chromebook or compromised your password, it is crucial to reset it immediately. Resetting the password helps mitigate potential risks and protects your device and personal data from further harm.
Resetting a Chromebook password ensures that only authorized individuals can access the device, reinforcing its security measures. By promptly addressing forgotten passwords or security breaches, you maintain control over your Chromebook and reduce the risk of unauthorized access.
Remember, a strong and unique password is essential for better security. Avoid using easily guessable passwords like birthdays or common phrases. Instead, create a combination of letters, numbers, and special characters that are difficult for others to guess.
Now that you understand the importance of resetting a Chromebook password let's move on to the step-by-step guide on how to reset it.
Methods on how to Reset Your Chromebook Password
When you find yourself in a situation where you forgot your username or password, or encounter a sign-in error message on your Chromebook, it's essential to know the steps to reset your Chromebook password. Here's a comprehensive guide to help you navigate through the process smoothly:
Step 1: Sign out of your Chromebook
Before initiating the password reset process, ensure that you are signed out of your Chromebook. This ensures that the new password can be applied seamlessly to your account.
Step 2: Access the Google Account Recovery Page
After signing out, open a New Tab Page on your Chromebook and click on your profile picture at the top-right corner. Select "Manage your Google account" and navigate to the "Security" section.
Step 3: Follow the Account Recovery Process
Click on "Signing in to Google" and then select "Password" to initiate the password recovery process. You may be prompted to enter your current password and verify your identity through additional security measures such as two-factor authentication (2FA) if it's enabled for your account. Follow the on-screen instructions to proceed with the account recovery.
Step 4: Set a New Password for Your Chromebook
Once you have successfully verified your identity, you can proceed to set a new password for your Chromebook. Enter the new password, confirm it, and save the changes.
By following these steps, you can effectively reset your Chromebook password and regain access to your device without experiencing any unnecessary delays or complications.
Remember, if you forget your Google password altogether, you can also reset it by visiting the Google login page and clicking on the "forgot password" link. Depending on your account settings, you may need to utilize different methods for password recovery, such as using a recovery email address or verifying 2FA with your Android device.
For managed devices from work or school, reaching out to your IT Admin for assistance with resetting or recovering your password can be crucial if standard recovery methods are not accessible or viable for your situation.
Powerwash: The Last Resort
It's worth noting that in instances where you are locked out of your Chromebook and unable to log in, performing a powerwash may be necessary to reset the device to factory settings. However, this should be considered as a last resort due to its implications of deleting all data on the device. Therefore, it's imperative to back up important data to your Google Drive account or external storage beforehand.
In summary, having a clear understanding of how to reset your Chromebook password and being aware of alternative recovery options is essential for maintaining seamless access and security for your device and Google account.
Troubleshooting Common Issues with Chromebook Password Reset
When resetting your Chromebook password, you may encounter a few common issues. But worry not, as there are troubleshooting steps you can follow to overcome these challenges. Let's take a look at some of the potential problems and their solutions:
Common Issues during the Chromebook Password Reset Process
- Forgotten Recovery Email or Phone Number: If you don't have access to the recovery email or phone number associated with your Google account, you may face difficulties in the password reset process. In this case, you should try alternative methods such as answering security questions or using a trusted device for two-factor authentication (2FA).
- Weak or Insecure Network Connectivity: A stable internet connection is essential during the Chromebook password reset process. If you experience network connectivity issues, follow these troubleshooting steps:
- Check your Wi-Fi connection and ensure it is working properly.
- Restart your router/modem and try again.
- Move closer to the router to improve signal strength.
- Disable any VPN or proxy connections that might interfere with network communication.
- Sign-In Error Messages: While resetting your Chromebook password, you might encounter various error messages such as "Couldn't sign you in" or "Your account has been disabled." Here's how to address these issues:
- Double-check that you are entering the correct username and password.
- Verify that your Google account is not temporarily locked due to suspicious activity. Wait for a few minutes and try again.
- If none of these solutions work, visit the Google Account Help page for further assistance.
Troubleshooting Network Connectivity Issues during Reset
To troubleshoot network connectivity issues during the Chromebook password reset process, follow these steps:
- Restart your Chromebook: Sometimes, a simple restart can resolve temporary network glitches.
- Check Wi-Fi settings: Ensure that your Chromebook is connected to the correct Wi-Fi network and that the signal strength is strong. If necessary, reconnect to the network or try connecting to a different network.
- Reset your router/modem: Power cycling your router or modem can often resolve connectivity problems. Unplug the device, wait for a few seconds, and then plug it back in.
- Disable VPN or proxy connections: If you are using a VPN or proxy connection, try disabling it temporarily. These services can sometimes interfere with network connectivity.
Resolving Sign-In Error Messages
When encountering sign-in error messages during the password reset process, consider these troubleshooting steps:
- Verify your username and password: Double-check that you are entering the correct credentials. Passwords are case-sensitive, so ensure that Caps Lock is not enabled accidentally.
- Wait and try again: If you receive an error message stating that your account has been disabled or that there was suspicious activity, wait for a few minutes and attempt to sign in again.
- Contact Google Support: If you have tried all the above steps and still cannot resolve the sign-in issues, visit the Google Account Help page for further assistance. They can provide guidance tailored to your specific situation.
Remember, troubleshooting common issues during the Chromebook password reset process requires patience and attention to detail. By following these steps, you can overcome obstacles and regain access to your Chromebook with a new secure password.
Enhancing Security After Resetting Your Chromebook Password
When it comes to protecting your Chromebook and ensuring the safety of your personal information, resetting your password is just the first step. In order to enhance the security of your device and Google Account even further, there are some additional measures you should consider taking:
1. Maintain Robust Security Settings
After resetting your Chromebook password, it's crucial to review and update your security settings. This includes:
- Chromebook Settings: Take a moment to explore the different security options available in your Chromebook settings. Enable features such as automatic updates to ensure you have the latest security patches and improvements.
- Google Account Settings: Visit your Google Account settings and review the security options available. Enable features like two-factor authentication (2FA) to add an extra layer of protection to your account.
2. Enable Two-Factor Authentication (2FA)
One of the most effective ways to secure your Chromebook and Google Account is by enabling two-factor authentication (2FA). With 2FA, you'll need to provide an additional verification step, such as a code sent to your mobile device, when signing in. This adds an extra layer of security that makes it much more difficult for unauthorized individuals to access your account.
To enable 2FA on your Google Account:
- Go to your Google Account settings.
- Navigate to the "Security" section.
- Look for the option to enable two-factor authentication.
- Follow the prompts to set up 2FA using your preferred method, such as text messages or a mobile app.
3. Understand Powerwashing
Powerwashing is a process that allows you to reset your Chromebook back to its factory settings. While it may seem counterintuitive after resetting your password, powerwashing can be a useful tool in enhancing security.
By performing a powerwash, all local data on your Chromebook will be erased, ensuring that any potential threats or malicious software are completely removed. This is particularly helpful if you suspect that your device may have been compromised or if you're selling or giving away your Chromebook.
To perform a powerwash on your Chromebook:
- Open the Settings menu.
- Click on "Advanced" and then "Powerwash".
- Follow the prompts to complete the powerwash process.
4. Trusted Platform Module (TPM)
The Trusted Platform Module (TPM) is a hardware component found in many Chromebooks that provides an added layer of security. It securely stores encryption keys and other sensitive data, ensuring that only authorized users can access it.
After resetting your Chromebook password, it's important to ensure that the TPM is updated with your new password. To do this, simply power down your Chromebook and restart it. The TPM will automatically update with the new password, further enhancing the security of your device.
Remember, regularly updating and securing your Chromebook password is essential for protecting your personal information and maintaining a safe computing environment. By following these additional security measures after resetting your password, you can enjoy peace of mind knowing that you've taken steps to enhance the security of your Chromebook and Google Account.
So, now that you've learned how to reset your Chromebook password and enhance its security, it's time to put this knowledge into action and take immediate steps to secure your device. Don't delay - protect yourself today!
Conclusion
The security of your Chromebook and Google Account is important in protecting your personal and sensitive information. Regularly updating and securing your Chromebook password is crucial in keeping yourself safe from potential security threats.
By following the step-by-step guide on how to reset chromebook password provided, you can take immediate action to reset your Chromebook password, making sure that nobody can get into your account without your permission and your data remains safe.
Remember, taking the initiative to secure your Chromebook and Google Account greatly decreases the chance of unauthorized access and possible data breaches. Don't wait until it's too late – make the security of your devices a priority today by resetting your Chromebook password if necessary.



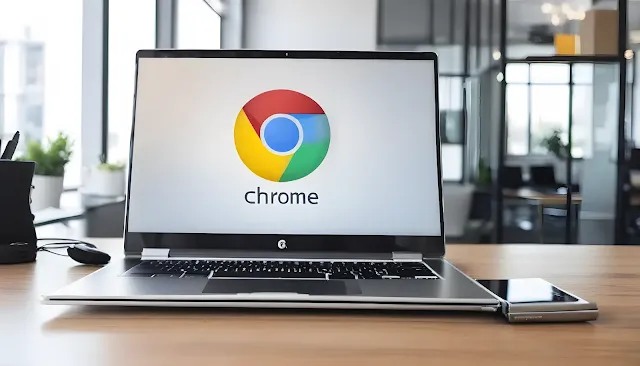
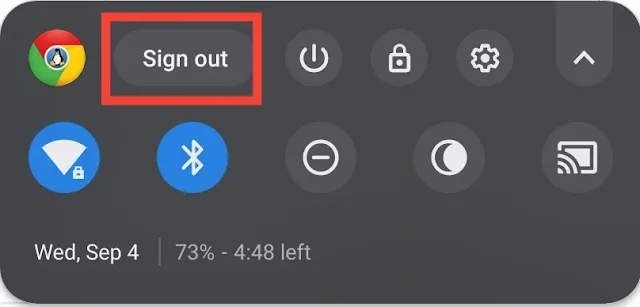


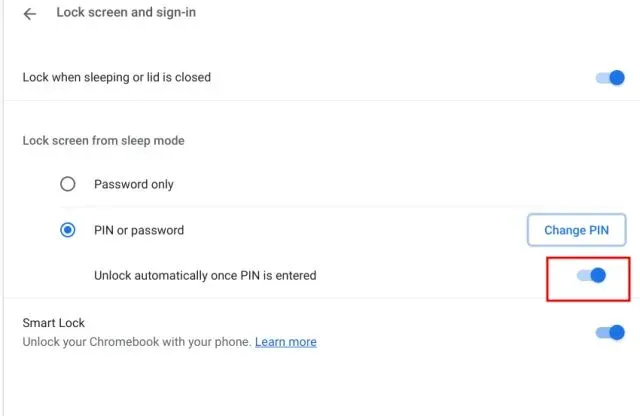
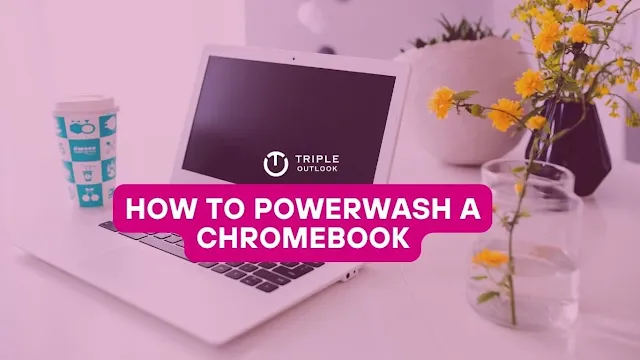

Post a Comment