The issue of Chromebook disconnecting from WiFi is a common concern that many users encounter. A stable WiFi connection is essential for seamless browsing, streaming, and accessing online resources on a Chromebook. Without a reliable connection, users may experience disruptions in their workflow, difficulty in accessing cloud-based apps, or interruptions during online meetings and video calls.
Ensuring a stable WiFi connection on a Chromebook is crucial for maintaining productivity and efficiency in both professional and personal settings. The ability to stay connected without interruptions is integral to the overall user experience with Chromebook devices. Therefore, addressing the reasons behind WiFi disconnection issues and implementing effective solutions is pivotal for users to make the most of their Chromebook's capabilities.
Reasons Your Chromebook Keeps Disconnecting from WiFi
When your Chromebook keeps disconnecting from WiFi, it can be frustrating and disruptive to your workflow. To help you troubleshoot this issue, we will explore the various reasons why your Chromebook may experience WiFi disconnection and provide effective solutions.
Interference from Other Devices
One common reason for WiFi disconnection on a Chromebook is interference from other devices. The signals emitted by devices like cordless phones, baby monitors, microwave ovens, and even neighboring WiFi networks can disrupt the WiFi connection. Here's how this interference occurs:
- Explanation: These devices operate on similar frequencies as WiFi networks (2.4GHz), causing signal overlap and resulting in interference.
- Solutions:
- Move closer to the router: By reducing the physical distance between your Chromebook and the router, you can strengthen the WiFi signal and minimize interference.
- Use a WiFi extender or network booster: These devices amplify the WiFi signal, extending its range and reducing the impact of in
- terference from other devices.
- Reposition the router away from interference: If possible, relocate your router away from potential sources of interference such as cordless phones or microwave ovens.
By addressing interference issues caused by other devices, you can improve the stability of your Chromebook's WiFi connection.
Weak WiFi Signal
Another reason for WiFi disconnection on a Chromebook is a weak WiFi signal. A strong and stable WiFi connection is crucial for seamless browsing and productivity. Here's what you need to know about weak WiFi signals:
- Importance: A weak WiFi signal can lead to intermittent disconnections and slow internet speeds.
- Solutions:
- Connect to a different network to identify the problem source: If possible, connect your Chromebook to a different WiFi network (e.g., at a friend's house or a public hotspot) to determine if the issue persists. If the problem disappears on another network, it may indicate an issue with your home network.
- Forget and rejoin the network: Sometimes, simply forgetting the WiFi network on your Chromebook and then reconnecting to it can resolve connectivity issues.
- Disable Bluetooth or switch router frequency band to 5 GHz: Bluetooth devices operating in close proximity to your Chromebook can interfere with WiFi signals. Additionally, switching your router's frequency band to 5 GHz can help minimize interference from other devices.
By addressing weak WiFi signals, you can enhance the stability and performance of your Chromebook's WiFi connection.
Router or ISP Issues
WiFi disconnection problems on a Chromebook can also stem from issues related to your router or internet service provider (ISP). Let's delve into these potential causes:
- Explanation: Your router settings or restrictions imposed by your ISP may be causing the WiFi disconnection.
- Solutions:
- Check router settings for restrictions or MAC address whitelist: Ensure that your router settings do not restrict your Chromebook's connection. Some routers have features that limit the number of devices that can connect or require specific MAC addresses to be whitelisted.
- Disconnect unused devices from the network: If you have multiple devices connected to your network, disconnect any unused devices to free up bandwidth and improve WiFi stability.
- Disconnect VPN app or update it to fix interference issues: Virtual Private Network (VPN) apps can sometimes interfere with WiFi connections. Disconnecting the VPN app or updating it to the latest version may resolve any compatibility issues.
By addressing router or ISP-related issues, you can troubleshoot WiFi disconnection problems on your Chromebook effectively.
Outdated Router Firmware
Outdated router firmware can contribute to WiFi disconnection issues on a Chromebook. Keeping your router firmware up to date is essential for optimal performance. Consider the following:
- Importance: Outdated firmware may contain bugs or compatibility issues that can affect the stability of your WiFi connection.
- Solutions:
- Restart router and Chromebook: Sometimes, a simple restart of both your router and Chromebook can resolve connectivity problems.
- Update Chrome OS: Keeping your Chrome OS up to date ensures compatibility with the latest router firmware and resolves potential software-related issues.
- Consider hardware damage and contact the manufacturer or repair center: If the WiFi disconnection issue persists after updating your router firmware and Chrome OS, it's possible that there may be hardware damage. In such cases, contacting the manufacturer or a repair center for further assistance is recommended.
By addressing outdated router firmware, you can improve the stability of your Chromebook's WiFi connection.
Incompatible Router Settings
Incompatible router settings can also impact the WiFi connection on your Chromebook. Understanding how these settings can affect connectivity is essential. Consider the following:
- Explanation: Incompatible encryption, interference, or other settings on your router can cause intermittent WiFi disconnections.
- Solutions:
- Make preferred WiFi network: Set your preferred WiFi network as a priority on your Chromebook to ensure a stable connection.
- Choose the correct router frequency: Ensure that your Chromebook is connected to the appropriate frequency band (2.4GHz or 5GHz) based on your router's capabilities and network requirements.
- Check router settings (encryption, interference): Verify that your router's encryption settings match those required by your Chromebook. Additionally, ensure that there are no conflicting interference settings.
- Reboot the router and Chromebook: A simple reboot of both devices can resolve temporary glitches and restore stable WiFi connectivity.
By addressing incompatible router settings, you can optimize your Chromebook's WiFi connection for seamless browsing and productivity.
Weak WiFi Signal
A strong and stable WiFi signal is essential for a smooth browsing experience on your Chromebook. If you're experiencing frequent disconnections from WiFi, a weak signal could be the culprit. Here are some reasons why your Chromebook may have a weak WiFi signal and how to fix it:
1. Interference from Other Devices
Other electronic devices in your vicinity, such as cordless phones, microwave ovens, or even neighboring routers, can interfere with your WiFi signal. This interference can cause your Chromebook to disconnect from the network.
- Solution: Move closer to the router: By reducing the distance between your Chromebook and the router, you can strengthen the WiFi signal.
- Solution: Use a WiFi extender or network booster: These devices amplify the WiFi signal and extend its range, helping you maintain a strong connection.
- Solution: Reposition the router away from interference: Keep your router away from other electronic devices or objects that can block the WiFi signal.
2. Connect to a Different Network
Sometimes, the issue may not lie with your Chromebook but rather with the network itself. Connecting to a different network can help identify if the problem is specific to your current network.
- Solution: Connect to a different network to identify problem source: If your Chromebook works fine on another network, it's likely that there's an issue with your current network configuration.
- Solution: Forget and rejoin network: Remove the saved network settings on your Chromebook and then reconnect to it. This can resolve any temporary connectivity issues.
3. Disable Bluetooth or Switch Router Frequency Band
Bluetooth devices operating in close proximity to your Chromebook can interfere with its WiFi connection. Additionally, older routers using the 2.4GHz frequency band may experience more interference than those using the less crowded 5GHz band.
- Solution: Disable Bluetooth: If you're not actively using Bluetooth, turning it off can eliminate potential interference.
- Solution: Switch router frequency band to 5 GHz: If your router supports the 5GHz band, switching to it can reduce interference and provide a stronger WiFi signal.
By addressing these issues related to weak WiFi signals, you can improve the stability of your Chromebook's connection.
Router or ISP Issues
When it comes to dealing with Chromebook WiFi disconnection issues, it's crucial to consider the potential role of router or Internet Service Provider (ISP) issues. Understanding how these factors can contribute to the problem is essential for effective troubleshooting.
Explanation of how router or ISP issues can cause WiFi disconnection
Router Settings: One common reason for WiFi disconnection on a Chromebook is the presence of restrictions or MAC address whitelists in the router settings. If the router imposes strict limitations on device access, it can lead to intermittent WiFi connectivity issues.
Unused Devices: Having multiple devices connected to the network, especially those that are rarely used, can strain the router's capacity and cause disruptions in connectivity. Disconnecting unused devices from the network can help alleviate this issue.
VPN Apps: VPN (Virtual Private Network) apps, if not updated or configured properly, can interfere with the WiFi connection. It's important to either disconnect the VPN app or ensure it is updated to resolve any potential interference issues.
Solutions
- Check Router Settings: Access the router settings and review any restrictions or MAC address whitelist configurations. Adjust these settings as needed to allow seamless connectivity for your Chromebook.
- Disconnect Unused Devices: Identify and disconnect any devices that are not actively used from the WiFi network. This can help reduce congestion and improve overall stability.
- Update or Disconnect VPN App: Ensure that any VPN app installed on your Chromebook is updated to the latest version. If you continue experiencing WiFi disconnection problems, consider temporarily disconnecting the VPN app to assess its impact on connectivity.
By addressing and resolving router or ISP-related issues, you can take proactive steps towards stabilizing your Chromebook's WiFi connection. These solutions provide practical methods for troubleshooting and mitigating potential sources of interference, ultimately enhancing your overall browsing experience.
Outdated Router Firmware
Keeping your router firmware up to date is crucial in maintaining a stable WiFi connection on your Chromebook. Outdated firmware can cause compatibility issues and lead to frequent disconnections. Here are some reasons why outdated router firmware can be a problem and how to fix it:
Importance of keeping router firmware up to date
Router manufacturers regularly release firmware updates to improve performance, security, and compatibility. These updates fix bugs and address known issues that could impact your WiFi connection. By keeping your router firmware up to date, you ensure that it is optimized for the latest devices and protocols.
Restart router and Chromebook
Sometimes, a simple restart can resolve connectivity issues caused by outdated firmware. Start by turning off your router, waiting for a few seconds, and then turning it back on. Similarly, restart your Chromebook to refresh its network settings.
Update Chrome OS
In addition to updating your router firmware, it's important to keep your Chrome OS up to date. Chrome OS updates often include fixes for WiFi connectivity issues and compatibility improvements.
- Click on the time in the bottom-right corner of the screen.
- Select "Settings".
- Scroll down and click on "About Chrome OS".
- Click on "Check for Updates".
- If an update is available, follow the prompts to install it.
Consider hardware damage and contact manufacturer or repair center
If you have tried restarting both your router and Chromebook, and updating the firmware and Chrome OS but still experience frequent disconnections, there may be an issue with your hardware. It's possible that the router or the WiFi card in your Chromebook is faulty or damaged.
In such cases, it is recommended to contact the manufacturer or a repair center for further assistance.
By ensuring that you have the latest firmware installed on your router and keeping your Chrome OS up to date, you can mitigate WiFi disconnection issues caused by outdated firmware. However, if the problem persists, it's important to explore other potential causes and solutions.
How Incompatible Router Settings Affect Your Chromebook's WiFi Connection
Router settings can have a big impact on the WiFi connection of your Chromebook. Here's how these settings can cause problems and what you can do to fix them:
1. Making Your Preferred WiFi Network
Sometimes, your Chromebook may connect to a weaker or less reliable WiFi network instead of a stronger one. Making your preferred network ensures that your Chromebook always connects to the best available option.
To make a WiFi network preferred on your Chromebook:
- Click on the clock in the bottom-right corner of the screen.
- Select the WiFi icon, then click on "Network settings."
- Under "Known networks," find the network you want to prioritize and click on the gear icon next to it.
- Check the box that says "Connect automatically," and click "Save."
2. Choosing the Correct Router Frequency
Routers work on different frequency bands, like 2.4GHz and 5GHz. Some older Chromebooks may not support the 5GHz band, which can lead to connection issues if your router is set to that frequency. Selecting the right frequency band ensures compatibility between your Chromebook and router.
To select the correct router frequency on your Chromebook:
- Click on the clock in the bottom-right corner of the screen.
- Select the WiFi icon, then click on "Network settings."
- Under "Known networks," find the desired network and click on the gear icon next to it.
- In the dropdown menu next to "Frequency band," choose either 2.4GHz or 5GHz based on what your Chromebook and router support.
3. Checking Your Router Settings
Incompatible encryption or interference settings on your router can also cause frequent disconnections. It's important to make sure that your router's settings are optimized for a stable WiFi connection.
To check your router settings on your Chromebook:
- Open a new tab in your Chrome browser.
- Enter your router's IP address in the address bar and press Enter. You can find this information in your router's manual or by contacting your ISP.
- Log in to your router's admin interface using the provided username and password.
- Look for settings related to encryption (e.g., WPA2-PSK) and interference (e.g., channel selection).
- Ensure that the encryption setting matches what you have set on your Chromebook, and select a less crowded channel if there is interference.
4. Rebooting Your Router and Chromebook
Sometimes, a simple restart of both your router and Chromebook can fix any compatibility issues between them. Restarting refreshes the network connections and clears temporary glitches.
To reboot your router and Chromebook:
- Unplug the power cable from your router, wait for 10 seconds, then plug it back in.
- On your Chromebook, click on the clock in the bottom-right corner of the screen.
- Select the power icon, then click on "Restart."
By addressing these incompatible router settings, you can enhance the stability of your WiFi connection on your Chromebook. Follow these solutions step-by-step to have a smooth experience while using your device.
How to Fix Chromebook WiFi Disconnection Issues
If you're facing WiFi disconnection issues on your Chromebook, don't worry! There are several steps you can take to fix the problem and ensure a stable connection.
In this section, we will discuss how to make a preferred WiFi network on your Chromebook and provide step-by-step instructions to help you resolve the issue.
Make a Preferred WiFi Network
To make a preferred WiFi network on your Chromebook, follow these simple steps:
- Click on the network icon located at the bottom-right corner of the screen. It looks like a series of curved bars.
- From the list of available networks, select the one you want to make preferred.
- Right-click on the selected network and choose "Set as preferred" from the context menu.
By setting a preferred WiFi network, your Chromebook will automatically connect to it whenever it is within range. This helps avoid any potential connectivity issues that may arise from connecting to different networks.
Detailed Steps to Make a WiFi Network Preferred
Here are detailed steps to guide you through making a WiFi network preferred on your Chromebook:
- Click on the network icon at the bottom-right corner of the screen.
- From the list of available networks, select the one you want to make preferred.
- Right-click on the selected network and choose "Open Network Preferences" from the context menu.
- In the Network tab, click on the "Wi-Fi" option.
- Scroll down and click on "Manage known networks."
- Find the network you want to make preferred and click on it.
- Toggle on the "Automatically connect when in range" option.
By following these steps, you ensure that your Chromebook prioritizes connecting to your preferred WiFi network over others, reducing the chances of disconnection issues.
Note: If your preferred WiFi network is not available or out of range, your Chromebook will automatically connect to the next available network. However, once your preferred network is within range, it will reconnect to it seamlessly.
Making a preferred WiFi network is a simple yet effective step to ensure a stable connection on your Chromebook. By following these instructions, you can minimize WiFi disconnection issues and enjoy uninterrupted browsing, streaming, and downloading.
Remember, a stable WiFi connection is crucial for optimal performance on your Chromebook. So take the time to set up your preferred network and say goodbye to frustrating disconnections!
(Step) Choose the Right Frequency for Your Router
When you're having trouble with your Chromebook disconnecting from WiFi, it's important to think about the frequency bands your router uses. Most routers work on two different frequencies: 2.4GHz and 5GHz. Each frequency band has its own advantages and things to consider.
Advantages of 2.4GHz:
- Longer range
- Better ability to go through walls and other obstacles
However, there are also some downsides to using this frequency band:
- More likely to have interference from other devices like cordless phones, microwaves, and Bluetooth devices
Advantages of 5GHz:
- Faster speeds
- Less interference since it's not used as much by other devices
But there are also a couple of things to keep in mind with this frequency band:
- Shorter range
- Might not work as well through walls compared to 2.4GHz
Here's how you can choose the right frequency for your router on your Chromebook:
- Click on the network icon in the bottom right corner of your screen.
- Select "Wi-Fi settings" to open up your network settings.
- Look for "Wi-Fi networks" and click on the name of the network you want to connect to.
- If your router supports both 2.4GHz and 5GHz, you'll see options for both frequencies. Pick the one that fits what you're looking for.
- Finally, click on "Connect" and you'll be connected to the network using the frequency you chose.
By picking the right frequency for your router, you can make sure your Chromebook's WiFi works as well as possible and reduces any problems with disconnection because of interference or how far away you are from your router.
(Step) Check Router Settings
When troubleshooting WiFi disconnection issues on your Chromebook, checking your router settings is crucial. Here's how to do it:
- Access your router settings by typing its IP address into your web browser.
- Log in with your admin credentials.
- Look for any restrictions or MAC address whitelist that could be affecting your Chromebook's connection.
- Disconnect any unused devices from the network to free up bandwidth.
- If you use a VPN app, disconnect or update it to resolve interference issues.
By ensuring that your router settings are optimized for your Chromebook, you can improve the stability of your WiFi connection.
(Step) Reboot Router and Chromebook
When you're facing WiFi disconnection issues on your Chromebook, one of the simplest and most effective troubleshooting methods is to reboot both your router and Chromebook. This can help resolve any temporary glitches or conflicts that may be causing the connection problem. Here's a step-by-step guide on how to reboot your router and Chromebook:
Rebooting the Router:
- Locate the power source of your router and unplug it from the power outlet.
- Wait for about 10-15 seconds to ensure that the router fully powers down.
- Plug the router back into the power outlet and wait for it to reboot completely.
- Once the router has restarted, check if the WiFi connection on your Chromebook is stable.
Rebooting the Chromebook:
- Click on the system tray in the bottom-right corner of your screen.
- Select the power icon and choose "Shut Down" to turn off your Chromebook.
- Wait for a few seconds, then press the power button to turn on your Chromebook.
- After your Chromebook has booted up, reconnect to your WiFi network.
Rebooting both your router and Chromebook can often fix minor connectivity issues by refreshing their settings and establishing a new connection. If this method doesn't resolve the WiFi disconnection problem, don't worry! There are still more troubleshooting steps you can take to ensure a stable WiFi connection on your Chromebook.
(Step) Update Chrome OS
One common issue that many Chromebook users face is WiFi disconnection problems. If you're constantly experiencing this issue, updating your Chrome OS might just be the solution you need.
Why Updating Chrome OS is Important
- Fixes Known Issues: Each new update of Chrome OS brings bug fixes and improvements to the operating system. These updates often address specific issues that users have reported, including WiFi connectivity problems.
- Enhances Compatibility: Updating Chrome OS ensures that your device stays compatible with the latest software and hardware technologies. This can help prevent compatibility conflicts that may lead to WiFi disconnection issues.
- Improves Security: Older versions of Chrome OS may have vulnerabilities that can be exploited by hackers. By keeping your operating system up to date, you're ensuring that you have the latest security patches installed, which helps protect your personal information.
How to Update Chrome OS on Your Chromebook
Here's a step-by-step guide on how to update your Chrome OS:
- Connect your Chromebook to a stable WiFi network.
- Click on the time in the bottom right corner of your screen.
- Select the Settings option.
- Scroll down and click on About Chrome OS.
- Click on the Check for updates button.
- If an update is available, click on the Restart to update button.
- Wait for your Chromebook to restart and install the update.
- Once the update is complete, check if the WiFi disconnection issue has been resolved.
By following these steps, you'll be able to make sure that your preferred WiFi network stays connected without any interruptions.
If updating Chrome OS doesn't fix the WiFi disconnection problem, don't worry! There are still other troubleshooting methods you can try.
Stay tune for the next section where we'll explore other ways to troubleshoot and fix Chromebook WiFi disconnection issues.
Preventive Measures to Maintain a Stable Chromebook WiFi Connection
To ensure a stable WiFi connection on your Chromebook, it's important to take preventive measures. By implementing the following tips, you can avoid potential issues and enjoy uninterrupted internet access:
(Tip) Avoid Hidden SSID Use
Hidden Service Set Identifier (SSID) refers to the network name that is not broadcasted by the router. While hiding your network may seem like a security measure, it can actually lead to connectivity problems on your Chromebook. Here's why:
Impact on WiFi connection
When your SSID is hidden, your Chromebook needs to actively search for and connect to the network every time you want to use it. This can result in frequent disconnections and a slower connection process.
To avoid hidden SSID-related WiFi issues on your Chromebook, follow these steps:
- Open the Settings menu on your Chromebook.
- Click on the Wi-Fi option from the left-hand sidebar.
- Scroll down and click on "Known networks."
- Locate the hidden network you want to connect to and click on it.
- Click on "Forget network" to remove it from your list of known networks.
- Once removed, try connecting to the network again by selecting it from the available networks list.
By avoiding hidden SSID use and connecting to visible networks, you can maintain a stable WiFi connection on your Chromebook.
Remember that while these preventive measures can help address common WiFi disconnection issues, they may not solve all problems. If you continue experiencing connectivity problems, consider reaching out to your router manufacturer or ISP for further assistance.
(Tip) Update Chrome OS
To maintain a stable WiFi connection on your Chromebook, it is crucial to regularly update your Chrome OS. Updating the operating system not only improves overall performance but also addresses any potential bugs or issues that may be causing WiFi disconnections.
Here are the steps to update Chrome OS on your Chromebook:
- Click on the status area located at the bottom-right corner of your screen.
- Select the gear-shaped icon to open the Settings menu.
- Scroll down and click on "About Chrome OS" on the left-hand side.
- Click on "Check for updates" under the "Google Chrome OS" section.
- If an update is available, click on "Restart to update" to install it.
It is important to note that updating Chrome OS may require a restart, so make sure to save any unsaved work before proceeding.
By keeping your Chromebook's operating system up to date, you can ensure a more stable and reliable WiFi connection without any interruptions.
(Tip) Sign in as a Guest User
Signing in as a guest user on your Chromebook can be a helpful preventive measure to troubleshoot WiFi issues. When you sign in as a guest user, it allows you to isolate any potential problems related to your personal account settings or extensions. Here are the steps to sign in as a guest user on your Chromebook:
- Click on your profile picture in the bottom-right corner of the screen.
- Select "Browse as Guest" from the dropdown menu.
- A new browser window will open, and you will be signed in as a guest user.
- Connect to your WiFi network and observe if the disconnection issue persists.
By signing in as a guest user, you can determine if the WiFi disconnection problem is specific to your account or if it affects all users on the Chromebook. This information can help narrow down the possible causes and assist you in finding an appropriate solution.
(Bonus) How to Delete Chromebook Screenshots
When it comes to managing your Chromebook's storage, deleting screenshots can help free up space and keep your device running smoothly. Here are the steps to delete Chromebook screenshots:
- Locate the "Files" app on your Chromebook.
- Open the "Files" app and navigate to the "Downloads" folder.
- Look for the "Screenshots" folder within the "Downloads" directory.
- Select the screenshots you want to delete and right-click on them.
- Choose the "Move to trash" option to remove the selected screenshots from your Chromebook.
By regularly clearing out unnecessary screenshots, you can optimize your Chromebook's storage and ensure that it continues to function efficiently.
Test Your Speed
(Bonus) Troubleshoot WiFi Disconnection: App-Related Issues
When it comes to fixing WiFi disconnection on your Chromebook, it's important to look into app-related problems that might be causing it. Sometimes, certain apps can interfere with the WiFi connection and lead to frequent disconnections. Here are some steps you can take to troubleshoot WiFi disconnection caused by app-related issues:
Identify the problematic app
Start by figuring out which app may be causing the WiFi disconnection. Pay attention to any specific apps that you notice cause the issue when they are running.
Uninstall unwanted or rarely used apps
If you have identified a particular app that is causing the WiFi disconnection, consider uninstalling it from your Chromebook. Removing unnecessary or rarely used apps can help improve the stability of your WiFi connection.
Report bugs to the Chrome team
If you believe that an app is causing persistent WiFi disconnection issues, you can report the problem to the Chrome team. Use the ALT + SHIFT + I shortcut or Chromium's log to submit a bug report and provide them with information about the issue.
By following these steps, you can troubleshoot WiFi disconnection problems caused by app-related issues on your Chromebook. It's important to keep your device optimized for a stable WiFi connection, and addressing any app-related issues can contribute to a smoother browsing experience.
Conclusion
Experiencing frequent WiFi disconnections on your Chromebook can be frustrating and disruptive to your work or entertainment. However, by understanding the reasons behind these disconnections and implementing the appropriate solutions, you can maintain a stable WiFi connection on your device.
Key Takeaways
Here are the key takeaways from this article:
- Interference from other devices can disrupt your WiFi signal. To fix this issue, you can:
- Move closer to the router
- Use a WiFi extender or network booster
- Reposition the router away from interference sources
- A weak WiFi signal can also lead to disconnection problems. You can try the following solutions:
- Connect to a different network to identify the problem source
- Forget and rejoin your network
- Disable Bluetooth
- Switch your router frequency band to 5 GHz for a stronger connection
- Router or ISP issues may cause WiFi disconnections. Consider these steps:
- Check your router settings for any restrictions or MAC address whitelist
- Disconnect unused devices from the network
- Disconnect VPN apps or update them to fix interference issues
- Outdated router firmware can contribute to disconnection problems. Try these troubleshooting tips:
- Restart your router and Chromebook
- Update Chrome OS regularly
- Consider hardware damage if the issue persists
- Incompatible router settings can affect WiFi connections. Make sure to:
- Set a preferred WiFi network on your Chromebook
- Choose the correct router frequency band
- Check the router settings for encryption and interference options
- Reboot both your router and Chromebook if necessary
By following these troubleshooting steps and preventive measures, you can maintain a stable WiFi connection on your Chromebook and enjoy uninterrupted browsing, streaming, and productivity. Remember that keeping your devices up to date and optimizing their settings is essential for ensuring a smooth online experience.
So don't let WiFi disconnections hold you back - take action today to resolve these issues and stay connected with ease on your Chromebook!



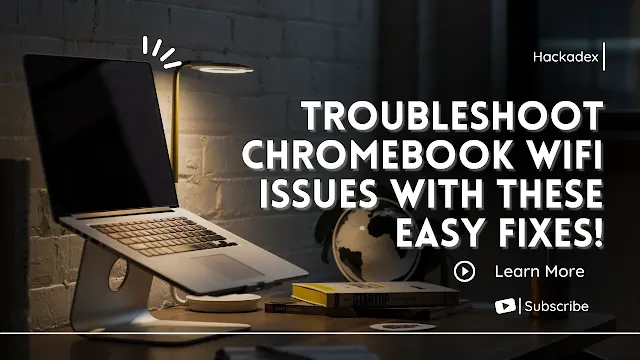


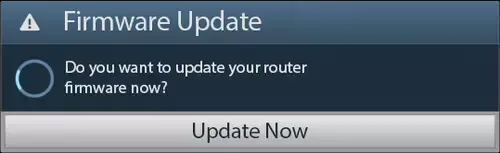
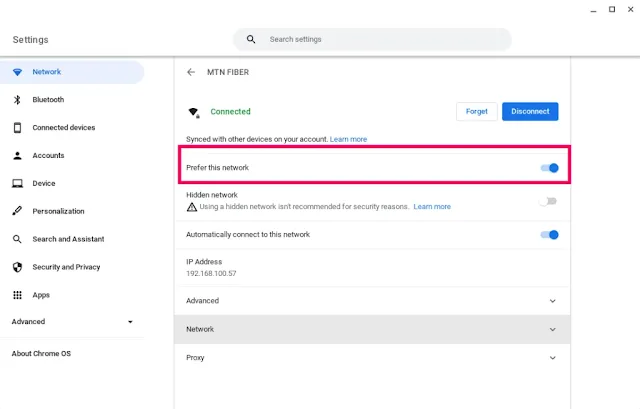
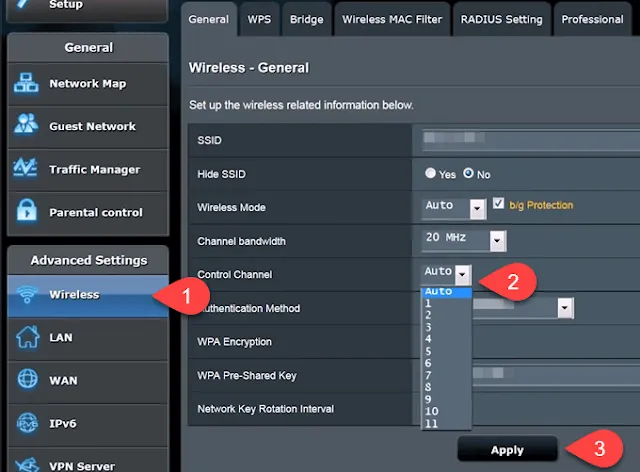

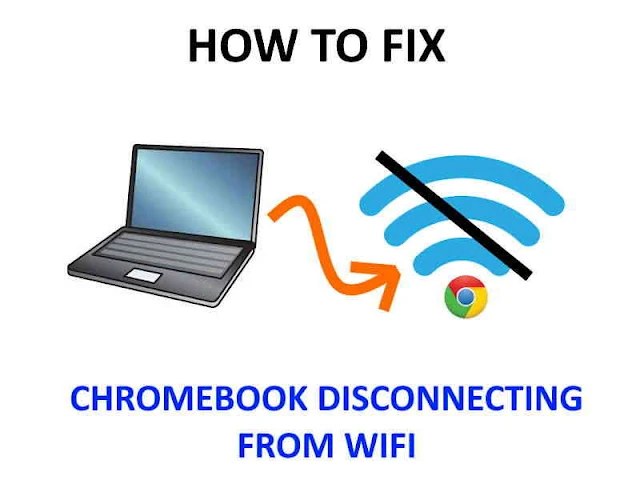


Post a Comment